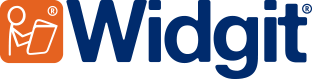- You are here:
- Home
- Support
- InPrint 2
- Common Questions
- Two symbols one label
 InPrint 2
InPrint 2
Contact Widgit
Email: support@widgit.com
Tel: 01926 333680
-
 Support for InPrint 2 ended on 31st July 2020. Why has support ended? What are my options?
Support for InPrint 2 ended on 31st July 2020. Why has support ended? What are my options?Why has support ended?
InPrint 2 was originally released in 2002 and has not been updated since it was replaced by InPrint 3 in 2016.We are committed to providing you with the best support and user experience possible, however, as older operating systems are retired it becomes increasingly difficult to provide the level of support and user experience you have come to expect from us.
Therefore, we ended support for InPrint 2 (UK) on 31st July 2020 to focus on delivering improvements and bug fixes to our existing product range, which includes InPrint 3.
What are my options?
InPrint 3 was released as a direct replacement for InPrint 2 in 2016. It comes with a massively improved easy-to-use interface and 100s of ready-made templates allowing you to create visual supports in minutes.
Common Questions
 Can I have two symbols and have one label for them?
Can I have two symbols and have one label for them?
For Example, 'cat' and 'dog' symbols, with the word "pets"
 Solution
Solution
Yes. There are two ways to do this:
If you only want it in one document or if you want this permanently in a wordlist.
1. As a single instance in a document:
Type 'dog cat'. Highlight over both words. Press F11. Type the replacement text. Press the RIGHT arrow.
2. As a permanent entry in a wordlist:
- Open the Resource Manager
- Open your main wordlist that you want to add this to
- Go to the second tab 'Create wordlist'
- Find the first item from the list on the left (dog). This will now show in the centre panel
- Click on Qualifiers in the top right box, and then click on the radio button by Qualifiers from graphics folders
- Then from the window below, click on the + sign by Hard Disk resources and then on Widgit Rebus (to the folder where the graphics you want are)
- Find the graphic
- Click on the tall box to the right of the graphic for dog (to put a red highlighter around it) and then on the graphic to put it there (cat)
- Now in the top of the centre panel where it says 'word' type the text you want associated with this graphic combination
- Click Add at the bottom of the wordlist
- Then save the wordlist